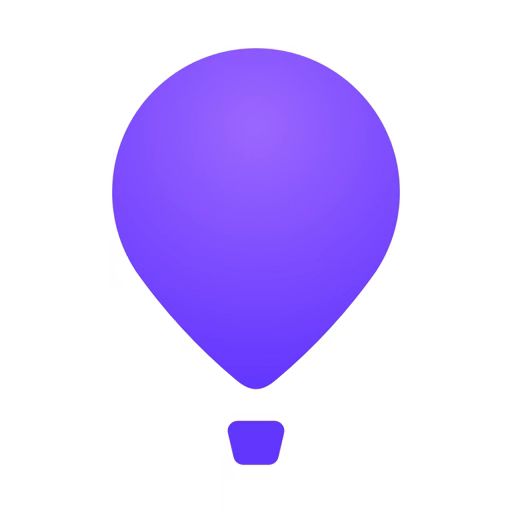前言:
最近没什么可以折腾的,加上 Loon 最近的更新支持了 WireGuard 协议,所以去 Loon 群的次数多了一点,然后有人建议我写个 Loon 从入门到退款,本来都已经建好了文件,结果一查,Loon 官方群里本来就已经有写好的官方和非官方的教程,而且都挺好,让我来写也没什么新意,于是转念一想,干脆写一下 Loon 上抓 Warp 的 WireGuard 教程算了,虽然熟悉的人知道步骤和 Surge 上是一样的,但是总会有些不熟悉的来问,干脆另起一篇,于是卸载 Loon 重新安装,从起步开始折腾吧。
快速上手:
开始使用前的准备工作:
在第一次打开 Loon 的时候,它会询问你需要以下网络权限:
- 无线局域网与蜂窝数据
- 本地网络
- 添加 VPN 配置
请都选择 允许并按照系统指引 进行设置。
以下部份来自官方手册
新安装的 Loon 自带一个简易的配置,所以只需要导入节点或者导入订阅节点就能使用,具体步骤如下:
首次添加订阅节点:
首次添加单个节点:
在根据上述操作添加完订阅后,你的 Loon 就已经属于可用状态了。
接下来我们开始进行 Warp 阶段的一些操作了。
一些必要设置及证书安装
提示:如果你已经将脚本、复写、MitM 打开,并且已经安装并信任了证书,则下面这一段可以跳过。
首先进入配置页面,将脚本、复写、MitM 这三个开关都打开,如下图:
接下来需要进入到设置的 MitM 的域名设置里面,将 MitM over HTTP/2 开关打开
接下来是安装证书并且信任,文字步骤如下:
设置 - 证书管理 -(如果有证书)安装 CA 证书 - 允许描述文件 - 选取设备 iPhone- 设置 - 已下载描述文件 - 安装描述文件 - 输入密码 - 安装 - 通用 - 关于本机 - 拉到底部的证书信任设置 - 点上 Loon 对应证书。
图片步骤见下面的图示:
下载 1.1.1.1 App
下面链接是日本区的,你们可以直接在自己的 App Store 搜索 1.1.1.1
https://apps.apple.com/jp/app/1-1-1-1-faster-internet/id1423538627
注册一个 cloudflare 帐号
注册帐号操作建议在电脑上进行。
我这里仅根据下面教程和实际大家注册过程中的一些问题做一些提示:
- 有些人在注册 Zero Trust 过程中,发现并不能如同文中所提到那样跳过付款,那么我的建议是添加一个付款方式,支持 PayPal、Visa、Master、AE 等;
- 如果你实在不想添加付款方式又想玩,那么可以选择加入别人的 ZearoTrust Team,我可以提供一下我的团队名:
- lucky1108, 验证方式为 gmail 邮箱;
- 如果设置过程中发现 device 里面是空白的,这时候去左边的 setting 里面有个 warp client,进去后有个 mange 里面添加设备验证规则即可,验证规则一般建议选择邮箱后缀(Emails ending in):gmail.com 或者 outlook.com 不太建议国内邮箱。顺便建议如果有电脑,最好在电脑上进行设置更方便。
- 在 setting 里面 Authentication 里面的 Login methods 记得选择One-time PIN,这样才能在登陆时候收到邮件发送过来的一次性认证 PIN
按照下面链接教程:注册 warp 和加入一个 team(Zero Trust),并用 1.1.1.1 app 进行一次链接以生成数据
注册 Cloudflare 并加入 ZeroTrust 教程
下载 WireGuard App
下面链接是日本区的,你们可以直接在自己的 App Store 搜索 WireGuard
https://apps.apple.com/jp/app/wireguard/id1441195209
安装 Boxjs 以及薯条的 clouflare 插件:
首先安装 Loon 社区制作的插件仓库:
https://raw.githubusercontent.com/Peng-YM/Loon-Gallery/master/loon-gallery.plugin
或者通过这里 一键添加插件仓库
安装方法:
配置 - 插件 - 右上角添加 -URL 中粘贴上面地址 - 信任插件安装,并且按照图示的点击进入插件仓库
安装 boxjs 插件并订阅薯条的脚本 json:
薯条的脚本 json 地址:
https://raw.githubusercontent.com/VirgilClyne/Cloudflare/beta/BoxJs/Cloudflare.beta.boxjs.json
安装薯条的插件:
在插件仓库中找到:VIRGICLYNE/CLOUDFLARE 点开后选择右边的安装按钮按照上面教过的步骤进行安装
附上不通过插件仓库的安装地址:
- boxjs 插件:
手动安装:
https://raw.githubusercontent.com/chavyleung/scripts/master/box/rewrite/boxjs.rewrite.loon.plugin
☁ 1.1.1.1 by Cloudflare with WARP
- Loon:
- 点击一键安装: Cloudflare.1.1.1.1.plugin
插件链接: Cloudflare.1.1.1.1.plugin- 薯条的 boxjs 订阅:
- https://raw.githubusercontent.com/VirgilClyne/Cloudflare/beta/BoxJs/Cloudflare.beta.boxjs.json
通过 Wireguard app 生成一堆密钥
打开 wireguard app 添加隧道 - 手动创建 - 生成密钥对,将生成的公钥和私钥都复制出来,保存在备忘录并做好备注公钥、私钥。本次教程中 wireguard 的唯一作用就是生成一对密钥。
提示:建议先复制公钥再复制私钥,因为进行 app 间程序切换回来,公钥似乎会消失;复制私钥时候用全选再复制,避免漏字母
boxjs 中的设置:
根据上面的教程我们已经安装并且配置好了 boxjs,进入薯条的 cloudflare 1.1.1.1,按照提示填入设备 ID 和在上一步生成的一对密钥
设备 ID 可在 1.1.1.1 app 的设置 - 诊断中找到,复制并保存
注意:以下操作是建立在 Loon 运行过程中:
在 boxjs 中填好相应字段并保存:
接下来进入到 1.1.1.1 app 的设置 - 高级 - 连接选项 - 拉到底部,重置加密密钥,就会出现 Loon 的通知打开即是生成的配置文件
提醒:在系统自带的邮件客户端里面添加一个可用邮箱,不然会收不到邮件通知,可以将收到的邮件发送给自己便于保存。
将生成的配置文件复制并粘贴到 Loon 的 Proxy 字段里面去,即可使用啦。
如果你不想折腾,这里有一个配置:
WARP = wireguard, interface-ip=172.16.0.2, interface-ipv6=2606:4700:110:832c:b21b:4f99:f9fa:417b, private-key="2JkWiH65BRnIZTr5y4i4XVPkYnWZ9Vr18FkpWEc7aEQ=", mtu=1280, dns=162.159.36.1, dnsv6=2606:4700:4700::1111, keepalive=45, peers=[{public-key="bmXOC+F1FxEMF9dyiK2H5/1SUtzH0JuVo51h2wPfgyo=", allowed-ips="0.0.0.0/0, ::/0", endpoint=engage.nanocat.me:2408, reserved=[195,10,198]}]
最后要提醒的是,如果你已通过 Loon 获取了一组可用的 WireGuard 配置,那么建议卸载 1.1.1.1 这个应用程序,因为重启该应用时可能会自动重置密钥,导致之前获取的配置不再可用,必须重新获取。
说明一下:目前转出来的节点,只有在电信网络下有比较好的体验,联通和移动的体验均不太好,请根据自己网络运营商看要不要折腾。
2023.03.30 补充一点:用薯条面板生成的配置的 endpoint 是 engage.nanocat.me:2408,这个是他的私有 DNS 服务器,里面包含了所有 warp 的 endpoint 可用 IP,包括 free 的,有些 IP 段在国内是不通的,这也是有些人有时候直连 ping 不通的原因,当时正好分配到不能用的 IP,如果这样时候可以试试把 endpoint 改为:
162.159.193.1~10:2408
或者 162.159.195.1~10:2408,
注意不是上面的格式,而是从 1~10 中选一个去试
最终格式应该是类似:162.159.193.5:2408
或者
162.159.195.8:2408
这两个 193、195 段是 Warp+ 服务的。
千万不要直接填成 1~10 然后问为什么不行🫠
或者直接用官方的域名地址:
engage.cloudflareclient.com:2408
然后更改 endpoint 的方法:
这里还有一个关于优选 Warp+/ZeroTrust 的 endpoint 的教程,可以根据教程来进行优选 IP,然后填到 endpoint 里面(只能填一个)